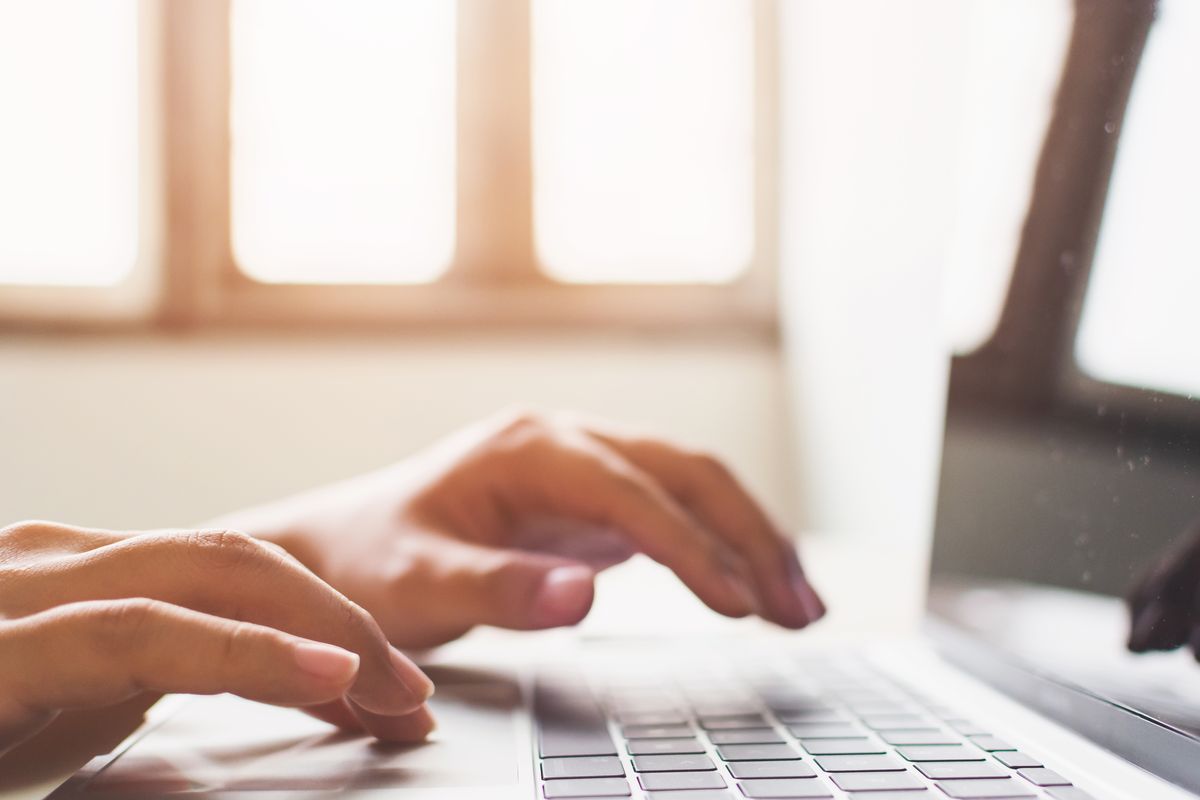Grazie alle nuove funzionalità e ad alcuni programmi gratuiti, registrare lo schermo in Windows 10 è molto semplice e veloce.
Registrare lo schermo in Windows 10 è il modo più comodo ed efficiente per poter mostrare a qualcuno tutto il contenuto di un videogioco, di un’applicazione o di una semplice pagina del browser. Si tratta di una pratica che ha preso molto piede negli ultimi anni, proprio grazie al mondo dei videogiochi, ma che in realtà è utile da sempre. Windows 10 dispone di un sistema interno semplice ed efficace per effettuare le registrazioni.
I video che registriamo possono venire salvati direttamente in formato .mp4 per venir poi condivisi all’interno dei social network più popolari, Facebook, Youtube, oppure salvati nel Cloud e condivisi.
Vediamo insieme quali sono alcuni dei metodi più efficienti e semplici per registrare il proprio schermo se si utilizza un computer con sistema operativo Windows 10, possibilmente senza installare applicazioni di terze parti.
Prima di proseguire precisiamo che esistono moltissimi strumenti per effettuare la cattura dello schermo, ma in questa guida abbiamo privilegiato i due più semplici e rapidi.
Usando Xbox Game Bar
Se non vogliamo installare applicazione di terze parti possiamo utilizzare l’applicazione Xbox Game Bar, nativamente presente all’interno di Windows e perfettamente in grado di farci ottenere le registrazioni che vogliamo.
Possiamo richiamare Xbox Game Bar dal menù Start o usando la combinazione di tasti WINDOWS + G.
Una volta aperta l’applicazione clicchiamo sull’icona dell’ingranaggio presente nella parte destra della barra che appare nella parte alta dello schermo. Clicchiamo poi sulla voce Modifica più preferenze in impostazioni di Windows per andare al pannello di controllo della Xbox Game Bar.
Dalla schermata che ci apparirà assicuriamoci che l’interruttore sotto la voce Registra clip di gioco, screenshot e trasmetti utilizzando la barra dei giochi sia su Attivato.
A questo punto dirigiamoci verso la sezione Acquisizioni per scegliere come registrare il contenuto del nostro schermo. Scorriamo le opzioni fino a trovare la categoria Video Registrato per scegliere se registrare a 30 frame per secondo o 60 frame per secondo. In ultimo ricordiamoci di selezionare la qualità video attraverso l’apposita opzione

Una volta impostati i parametri per registrare apriamo Xbox Game Bar e premiamo sul pulsante col cerchio rosso. Per interrompere la registrazione possiamo premere nuovamente tale pulsante o usare la combinazione WINDOWS + ALT + R.

Usando il pannello di controllo NVIDIA
Se utilizziamo una scheda grafica NVIDIA all’interno della nostra configurazione possiamo utilizzare una delle funzioni di Geforce Experience per registrare il contenuto del nostro schermo.
Per scoprire se utilizziamo una scheda grafica Nvidia possiamo andare a cercare nella finestra di Gestione Dispositivi o possiamo utilizzare lo Strumento di diagnostica DirectX richiamabile col comando DxDiag dalla finestra Esegui.
Dopo esserci assicurati di aver installato i driver Nvidia riavviamo il nostro computer e richiamiamo a schermo l’applicativo Geforce Experience, ovvero lo strumento con cui possiamo andare a registrare il contenuto del nostro schermo.
Per richiamare GeForce Experience utilizziamo la combinazione di tasti ALT + Z. Dall’interfaccia che comparirà a schermo clicchiamo sul pulsante REGISTRAZIONE (quello centrale) e poi sulla voce INIZIA per cominciare.

Se abbiamo bisogno di alcuni parametri specifici per il video clicchiamo sulla voce impostazioni. Qui potremo cambiare la qualità della registrazione tra bassa, media, alta e personalizzata; tra le altre opzioni troveremo anche quelle per definire la quantità di fotogrammi per secondo che vogliamo registrare, la risoluzione ed il bit-rate.

Dopo aver cominciato la registrazione premete nuovamente la scorciatoia ALT + Z per chiudere il pannello di Nvidia. Per bloccare la registrazione è possibile usare la scorciatoia ALT + F9.